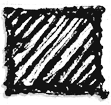Introduction
I'm currently using LightUp's Lux Contour feature to test good(read as efficient) office lighting design, so I thought I should fill in some info on this process using LightUp. First I'll go through the basic methods of choosing appropriate luminaires given the data available for the room intended for lighting, then I'll go onto specific lighting evaluation using LightUp's Lux Contour feature. First, however, I should tell you a little bit about LightUp.
LightUp is a tool for SketchUp which
"adds realistic, real-time lighting to your Sketchup Models"
. (Billyard,
http://www.light-up.co.uk) Similar to UnrealEd, the tool applies textures on surfaces based on photometric data from point light sources. This tutorial focuses on a new feature to LightUp, the Lux Contour analysis tool. This tool allows us to visualise the amount of illumination that is created from our lighting design, and fine-tune the lighting design to suit a required illumination.
Before we get into specific details I should go through a quick list of terms, as some terms are pretty vague:
- Working Plane (WP)
- This is the surface intended to be lit. It is often a plane roughly 700mm above the floor (desk height).
- Lamp
- This is a light source such as a florescent tube, incandescent bulb, halogen lamp, etc.
- Luminaire
- A Lighting unit, typically a lamp housing, that is designed to distribute light and provide power to the lamps.
- Illuminance
- A measure of the light that is incident on a surface, in other words: the light level on a surface, typically in lux (lumens per square metre), or in footcandles (lumens per square foot)
For an analysis of the feature, I've used a testing room similar to the Classroom in LightUp's gallery. The room has no windows and is totally reliant on direct, artificial sources of lighting. The grid layout shown is 1m x 1m for every thick black line.
Brief
- Room Shape: The room has a length of 13000mm, a width of 9000mm and a height of 2700mm.
- Working Plane: 700mm above FFL - typical.
- Mounting Height: 2400mm above FFL - typical.
- Lamp Type: T5 flourescent lamp - typical.

Interpretting Manufacturer's Data
As you probably know manufacturers provide data on the performance of their luminaires on their website. If the manufacturer is considerate enough to provide the appropriate data we can determine the effectiveness of certain luminaire types based on the proportions of our room, but what we first need to do is determine a
Room Index (K) value.
Room Index (K) value
A
Room Index (K) value is a number that describes the ratios of the rooms length, width and height. These dimensions directly effect the performance of a specific luminaire, so determining your Room Index value is very important when considering luminaires for your room. The Room Index (
K) value is determined by this formula;
K = [L x W] / [[L + W] x Hm]
- K
- Room Index Value
- L
- Room Length (in Metres)
- W
- Room Width (in Metres)
- Hm
- Distance between the Mounting Height of the luminaire and the Working Plane (in Metres)
NOTE #1: As a simple rule of thumb, a space with a K value greater than 3 is a very efficient space to light, and a space with a K value less than 3 is considerably less efficient to light.
So using this equation for the office space we get a value of
3.13 (
[13x9]/[[13+9]x1.7]=3.128...), which is pretty good for office lighting. The next step is to choose an appropriate luminaire to light our room, and determine how many luminaires we will need. This can be done using the
Utilisation Factor (UF) for the luminaire to give a rough estimate of the effectiveness of the luminaire to light the working place, and the Lumen Method Calculation to determine how many luminaires we will need to light the workplane to a specific lux value.
Utilisation Factor (UF)
This is a value between 0 and 1 that represents the percentage of total lamp lumens in the room that fall on the work plane. It takes into account the room reflectances, room shape, polar distribution and light output ratio of the fitting.
Considerate manufacturers provide this data so you can appropriately assess their products efficiency in your room. So from the Thorn Lighting US Indoor Catalogues
CalcExpress feature for specific Luminaires (CalcExpress calculates your Room Index from the values you input for length, width, height) we can get a Utilisation Factor (
UF) of
78% (or
0.78) for the Luminaire
QUATTRO M 2x14w T16 HF L840 in the office space. This means that 78% of the light produced by the lamp will be useful on the workplane, and 22% will be lighting some other surfaces, which is pretty good in my opinion.

This utilisation factor is also determined by the reflectances of your rooms walls, ceiling and floor (noted sometimes as
W,
C and
F respectively). Typical reflectance values are
0.7 (70%) for the ceiling,
0.5 (50%) for the walls and
0.2 (20%) for the floor. I would suggest hunting down the reflectance values of highly reflective materials from the manufacturers website if you intend to use them, but the typical values are often the best to go with if you haven't yet decided on materials.
Manual Luminaire Calculations
There are a few calculations that you can make using data direct from the manufacturer which help in designing your luminaire layout on the ceiling grid, but the first calculation you should consider is the
Lumen Method Calculation.
Lumen Method Calculation
The
Lumen Method Calculation is an equation used to determine how many luminaires are required. It functions by first deciding on an appropriate level of illumination required for the working plane, and then using data obtained from the luminaire manufacturer, estimates an appropriate number of luminaires required to achieve this level of illumination. The equation is as follows;
N = [E x A] / [[F x UF x LLF]
- N
- Number of Luminaires
- E
- Illumination Required on the Working Plane in Lux (Maintenance Illuminance)
- A
- Area of Working Plane (
Length x Width)
- F
- Total Flux (Lumens) from all the Luminaires in one Fitting
- UF
- Utilisation Factor from the Table for the Luminaire to be Used
- LLF
- Light Loss Factor.
"This takes account of the depreciation over time
of lamp output and dirt accumulation on the fitting and walls of the
building"
. (NDLight, http://www.ndlight.com.au/lighting_calculations.htm)
So we've already worked out our Ultilisation Factor (
UF) from calculating our room index (
K) and obtaining the appropriate
UF for our luminaire relative to our room index from the manufacturer. What is required is the
Maintenance Illuminance (E), the
Total Flux in Lumens (F), and the
Light Loss Factor (LLF), so lets talk a bit about those;
Maintenance Illuminance (E)
The
Maintenance Illuminance (E) is the ideal illumination required for the working plane. A good starting point to defining this value is to check with your local or regional (state/country) building codes for recommended maintenance illuminances for various types of tasks. The Australian Standards set out maintenance illuminance values similar to this;
- 40 Lux
- Movement and Orientation, areas where visual tasks are rare
- 80 Lux
- Rough Intermittent, areas where visual tasks involve movement, orientation and coarse detail
- 160 Lux
- Simple workplace tasks, continuously occupied area where tasks include occasional reading for short periods
- 240 Lux
- Ordinary/Easy workplace tasks, continuously occupied area where tasks have high contrast or large detail
- 320-400 Lux
- Moderately Difficult, continuously occupied area where tasks are moderate and have low contrasts
- 600 Lux
- Difficult, continuously occupied area where tasks have small detail
- 800 Lux
- Very Difficult, very small detail tasks
- 1200 Lux
- Extremely Difficult
So for a typical office space, the illumination required for the working plane is
between 320 and 400 lux.
Also I should mention that some Green Accreditation orginisations such as Green Star here in Australia assess light levels provided by luminaires on the working plane. In Green Star - Office Design v3:
One point is awarded where: The office lighting design has a maintained illuminance level of no more than 400 lux for 95% of the Class 5 Commercial Office NLA [Net Lettable Area] as measured at the working plane (720mm AFFL).
So for our office space, we'll be aiming for a
minimum of 320 lux of illumination on the working plane, and i'll talk a little about achieving a uniformly lit working plane a little later.
Total Flux in lumens (F) of all Lamps per Luminaire
Rather than bore you to death with further calculations and definitions, the
total Flux in lumens (F) for a luminaire is fancy way of saying the value for the initial lamp lumens multiplied by the number of lamps in a luminaire. For instance, our previous example from the Thorn Lighting website, the 'QUATTRO M 2x14w T16 HF L840' uses
two T16/14W lamps ('
2x14w T16'). Each of these lamps outputs
1200 initial lamp lumens, so the Total Flux in lumens (
F) for the luminaire is
2400 lumens. This represents the initial output in lumens of the luminaire. Some manufacturers provide this data, some don't. For the manufacturers that don't publish the flux in lumens, try tracking down lamp manufacturers that make the lamp that your luminaire uses. For our luminaire, this would be a
14 watt T16(or T5) flourescent lamp. An example is from the osram site;

Now its quite easy to presume that this value 2400 lumens for each luminaire won't be achieved for the entire life-span of the luminaire, so the Lumen Method Calculation features the
Light Loss Factor (LLF) to ensure that at the time when this luminaire outputs the lowest amount of light (just before cleaning/replacement of the lamps), the required Maintenance Illuminance level of the working plane is still achieved.
Light Loss Factor (LLF)
The
Light Loss Factor (LLF) variable modifies the Lumen Method Calculation to account for the accumulation of dirt and reduction in efficiency of the lamp over time. To put it simply, as the hours of use a particular lamp increases, its lumen output decreases. So how do you determine your light loss factor? Well as a rule of thumb for dirt accumulation, the following factors can be used;
- Air Conditioned Office
- 0.8
- Clean Industrial
- 0.7
- Dirty Industrial
- 0.6
So our Light Loss Factor (LLF) for our office is
0.8.
Calculating the Amount of Luminaires Required
So with the above information we can get an approximate estimate of how many luminaires we should need to light our working plane to the appropriate maintenance illuminance;
N = [E x A] / [[F x UF x LLF]
N = [320lux x 117msq] / [2400 lumens x 78% x 0.8]
N = 25 luminaires
Obviously this equation doesn't always put out rounded integers, so in situations where you get something like
25.25 luminaires you should always round up so you get a value just above what you require. So how do you determine the grid layout for these 25 odd luminaires?
Determining the Grid Layout
There are two simple equations for determining the grid layout of your luminaires. They are;
NL = Sq Root[N x [L/W]]
NW = Sq Root[N x [W/L]]
- NL
- Number of Luminaires required for the length of the room
- NW
- Number of Luminaires required for the width of the room
- N
- Total Number of Luminaires
- L
- Length of Room
- W
- Width of Room
So
from these equations we get an
NL of 6.1 (
Sq Root[25 x [13/9]]) and an
NW of 4.16. Obviously
we can't have 0.16 or 0.1 of a luminaire, so round these numbers to the closest integer (
6 and 4). When rounding these numbers also be cautious of the total number of luminaires, with 6 and 4 we get
24 total luminaires, which is one off of the 25 luminaires determined by the Lumen Method Calculation. You'll also notice that the longer dimension (the length in this example) has more luminaires. What determines the luminaires orientation (ie. Parallel to the width dimension or parallel to the length dimension) is the luminaires distribution of light, but i'll talk more about this in the revision section.
Modeling in Sketchup
So from this data we can model our lighting grid in SketchUp and then (after applying
IES files) render in LightUp. To achieve the best spacing for your grid, your luminaires should have a
distance from their centre to an adjacent wall of: half the distance from the luminaires centre to centre value. There is a method to do this with ease in sketchup (see note #2 below before doing this);
- Position a LightUp PointLightSources to the intersection of one top corner of your room.
- Conditional: Position the corner of a small box (or a 3d model of your light) on the same top corner of your room.
- Conditional:Select both your PointLightSource and your small box and right-click and make them a component. (steps 2 & 3 make it easier for you to [later] modify all your PointLightSources in your grid easier)
- Then copy the PointLightSources to the opposite top corner of your room along the width dimension.
- Then divide the copy command by double the NW result (in this case 8 for our NW value of 4, you can divide by typing the number to divide the copy command by, followed by a forward slash, and then hit enter. You must do this directly after the copy command)
- Then delete the odd instances of your copy command (starting with your original light source, delete every second copy of the light source)
You can do the same along the length dimension, but this time select all the copys of the
PointLightSources that result from following these steps for the width dimension and make them into a group. Then copy from one top corner of your room to the opposite top corner along the length dimension and divide.
NOTE #2: By default, LightUp's PointLightSources components are set to automatically face the camera, like in the render below. If you're intending to use IES luminaires that aren't axially symmetric (such as most rectangular flourescent office luminaires) you should turn this off. To do this go into components->In Model and right-click LightUp's PointLightSources component, select properties and un-tick the checkbox next to 'Always Face Camera'. Next drag in your PointLightSources to your model an orient. Use LightUp's query tool to show the photometric web to determine if its orientation is correct.
So here's the resulting grid layout with spacings and the small boxes hidden (of course we have to move our
PointLightSources down to our Mounting Height of
2.4 metres after this.

After you've modelled your lighting grid in SketchUp, first you need to apply
IES files to all your lights before producing a lux contour render in lightup. For this you'll need the
IES files from the manufacturer, and they're often hiding in obscure places. On Thorn's US website you can access them through their electronic catalogue (Products->Electronic Catalogue), then navigate your way to the specific product page and click the 'Downloads' tab at the top of the products page. The
IES file is normally under the 'Design Data' section of the downloads page. Now once the file has downloaded you'll need to add the file to an existing point light. Adam has done a quick video tutorial on
loading in the IES files to your point lights so please take a look at it if you haven't already. The good thing is, that since these
PointLightSources are all copied sketchup components, adding an
IES files to one will change all these light sources to the specifications of the IES data.
So for all your hard work here's the LightUp Lux Contour render of your lighting grid (with a little post-processing to show the
IES files);

As you can see there's a fairly even distribution of light over the working plane, though as shown theres a variation of
60 lux (which is significant) in areas that would be commonly used by the occupants. This is a little bit inconsistent with our Lumen Method Calculation, which estimated the number of luminaires for a minimum of
320 lux on the workplane. So what are the ways in which you can revise this design?
NOTE #3: LightUp's accuracy in determining lux levels in lux contours is directly reliant on the resolution you set in the preferences pane. For more accurate lux readings, set your resolution higher and in your models units. In the previous render the resolution was set to 1cm (which is quite insane for complex models, but ideal for a simple lux level analysis). Be wary at first as your render time will increase significantly if you increase the resolution.
Revision: Less Luminaires
24 luminaires seems like a lot, and it is quite a large amount for a space thats only 117 metres squared. Even though our luminaire is quite efficient at lighting the working plane (
78%), it isn't supplying enough light to the working plane. So what can we do in this situation?
Reducing the amount of Luminaires Required
Ideally, we would choose a similar luminaire that was more efficient at lighting the working plane, as this would reduce the number of luminaires required, and thus reduce the amount of power used in lighting. But normally this isn't possible, as you may have wisely chosen the most efficient luminaire to light your working plane in the first place. So what other options are there?
Bar reducing your minimum maintenance illuminance level (which I wouldn't recommend) and reducing/changing the width and length of the space (modifying A in the Lumen Method Calculation, and ideally giving you a better Room Index (
K) which modifies the
UF value in the Lumen Method Calculation), you can change the lamps to ones that produce more light. So lets choose another luminaire from the '
Quattro M' line and run the calculation again.
The '
QUATTROM 2x28w T16 HFD L840' is the highest lumen producing luminaire from the '
Quattro M' line. Its total flux is
5200 lumens (2x2600 lumens), and its
Utilisation Factor is 78% (the same as the previous model, yet we should recalculate the UF everytime we change the luminaire/lamp). So for the Lumen Method Calculation we get;
N = [E x A] / [[F x UF x LLF]
N = [320lux x 117msq] / [5200 lumens x 78% x 0.8]
N = 11.54 luminaires (12 luminaires)
Here's the resulting LightUp render;

You'll notice in the render that reducing the amount of luminaires and increasing their output has severely decreased the uniformity of light on the workplane. The illumination on the workplane ranges a full
700 lux, and considering that we were designing for a minimum of
320 lux, the Lumen Method Calculation isn't the ideal method for determining a uniformly lit working plane. Its obvious that there are more factors at play here than that are considered in the Lumen Method Calculation, so lets talk more on those.
NOTE #4: I should also mention that reducing the number of luminaires in a room and increasing their light output increases the chances of glare occurring in the workplace. Certain green certification methods might assess the glare created in the workplace, so be careful. As a general rule, more luminaires with less output means less chance of glare.
Revision: Uniformity
As I've said, the Lumen Method Calculation has its drawbacks, but I should say this:
the Lumen Method Calculation's accuracy in determining uniformity is initially dependant on an appropriate luminous flux from a lamp relative to the desired illumination required. In other words, the higher the
luminous flux from a lamp and the lower the desired illumination required, the less accurate this calculation is. I should also say that the Lumen Method Calculation is particularly blind to the distribution of lux levels. The Utilisation Factor (
UF) used in the calculation merely estimates the proportion of light hitting the workplane, it doesn't consider the distribution of this light across this workplane. You can see this uneven distribution of light in the previous LightUp render. Some problems with non-uniform light distribution are pretty apparent, and some are a little more abstract;
- There is inefficiency as you may only require 320 lux for ambient maintenance light, and any higher light levels in your design might be provided by desk lamps/luminaires that the inhabitant switches on and off when required
- Higher light levels may produce glare from reflective surfaces on your working plane which can be pretty distractive, hazardous and even debilitating
- Your green certification organisation may require that light on the working plane should not exceed a certain lux level
- Your green certification organisation may require a uniformly lit proportion of the working plane (ie. 80% of the working plane should not exceed the designed illumination level)
So lets go back to the drawing board and try to work out a better solution.
First we'll need a measurement from the luminaire manufacturer that assesses the uniformity of light created by the luminaire. For this we're going to use the
Spacing Height Ratio (SHR)
Spacing Height Ratio (SHR)
The
Spacing Height Ratio (SHR) determines the maximum spacing between each luminaire to achieve a relatively uniform lighting condition on the working plane by using the distance between the luminaire mounting height and the working plane. The spacing height ratio value comes in different forms, those being:
SHR nom,
SHR max,
SHR transverse, and
SHR axial. I should define each;
- SHR nom
- This is the rounded (to 0.25 increments) spacing ratio between each luminaire that achieves an acceptable uniform lighting condition. It is the nearest multiple of 0.25 that is below SHR max.
- SHR max
- This is the maximum spacing ratio between each luminaire which achieves an acceptable uniform lighting condition.
- SHR transverse
- This value defines the spacing ratio for a linear luminaire, it is the ratio between: 'the distance of its mounting height above the working plane' and 'the distance between the centres of each luminaire perpendicular to its axis (ie. perpendicular to the direction of the lamp)' This is given when the light distribution along the transverse axis differs from the light distribution along the axial axis.
- SHR axial
- This value defines the spacing ratio for a linear luminaire, it is the ratio between: 'the distance of its mounting height above the working plane' and 'the distance between the centres of each luminaire along its axis (ie. in the direction of the lamp)' As shorthand, it is often referred to as SHR max when SHR trans is used.
A uniform lighting condition defined by the
SHR max,
trans and
axial values represents a
difference in average illuminance of no less than 30% of the maximum average illuminance. Considering that for our office space we want a minimum illuminance value of
320 lux, using together the Lumen Method Calculation and the luminaires
SHR values, we can achieve a workplane that has a maximum lux level of roughly
457 lux. This is a bit above our maximum design lux level of
400 lux, so what we need is luminaires with particularly high
SHR values, and a Total Flux of roughly below
2800 lumens (so we can have more luminaires without significantly increasing the minimum illunumance on the workplane).
NOTE #5: From our first LightUp render you can see that our maximum is 370 lux, and our minimum is 310 lux. From this render we can interpret that the distance between our luminaires is considerably less than the luminaires SHR value, as the variation in light levels is less than 30%. LightUp's Lux Contours is a very effective way of assessing the distribution of light from a specific luminaire, however, understanding the SHR value can save you a considerable amount of time when assessing the manufacturers data before modeling your luminaire grid in LightUp.
NOTE #6: Thorn provide SHR's in their product brochures with their photometric data, but not on their product page through their website. Go to Resources->Download Product Brochures to access them. Most luminaires aren't available this way however. If you need SHR values I'd suggest contacting the manufacturer directly, as they are often in printed media, rather than freely available on the web. If anyone has any other methods of obtaining SHR values please let me know.
So lets choose a luminaire that uses a better
parabolic diffuser (generally speaking, parabolic diffusers have a better distribution of light, which is due to their unique curvature). We'll use a different manufacturer, a luminaire from the
H. E. Williams catalog should suit. The
'U4 2x4 2 LAMP' with 4" parabolic louver is ideal.

You'll notice, however, something unusual about the data on this product. Instead of a Utilisation Factor (
UF) we have something called '
zonal cavity coefficients', instead of a Room Index (
K) we have an
Room Cavity Ratio (RCR), instead of a Spacing Height Ratio (
SHR) we have
Spacing criteria. Two of these are simple to explain, and the other not so simple.
Zonal Cavity Coefficients are equivalent to the Utilisation factor, so you can use it in place of the Utilisation Factor (
UF). The
Spacing Criteria is the equivalent of a Spacing Height Ratio (
SHR), you can use it exactly how you would use a
SHR. The
RCR is not so easy to explain, so lets talk about this;
Room Cavity Ratio (RCR)
A
Room Cavity Ratio (RCR) is calculated by the following equation;
RCR = 5H x [L+W] / [LxW]
- RCR
- Room Cavity Ratio
- H
- Height of Room
- L
- Length of Room
- W
- Width of Room
or alternatively you can use this equation;
RCR = 2 x [[LxH] + [WxH]] / [LxW]
Room Cavity Ratios (
RCR), in comparison with the Room Index (
K), have typical values in the range of
0-10 instead of
1-5. Also, Room Cavity Ratio (
RCR) values are polar opposite to Room Index (
K) values; rooms with a lower
RCR value are more efficient to light, and rooms with a higher
RCR value are less efficient to light. Generally speaking, a room with an
RCR value below 3 are quite easy to light, and a room with an
RCR value above 3 are considerably harder to light.
So using this equation we get an
RCR value of 2.26, which again is quite good. This gives us a Utilisation Factor (
UF) for our luminaire of roughly
70%. Our
SHR trans is
1.9 (Across value for Spacing Criteria), our
SHR axial is
1.2 (Along value for Spacing Criteria), and our luminaire can use 2 T5 14W lamps (
2400 lumens of initial output). So lets do the calculations for this luminaire;
N = [320lux x 117msq] / [2400 lumens x 70% x 0.8]
N = 27.85 luminaires (28 luminaires)
So we're using
4 more luminaires than in our first example, which is roughly a
56W increase in power. Lets determine our grid, however this time we're also going to assess our grid spacings and determine an appropriate orientation for this linear luminaire before modeling it in Sketchup/LightUp. Using our grid layout calculation we get;
NL = Sq Root[28 x [13/9]]
NL = 6.36
Therefore: Length Spacing of Luminaires = 2.044m (13/6.36)
NW = Sq Root[28 x [9/13]]
NW = 4.40
Therefore: Width Spacing of Luminaires = 2.045m (9/4.40)
As you've noticed, the equations to determine grid layout attempt to evenly distribute the luminaire positions in equal distances in both directions. But given our
SHR trans is
1.9, and our
SHR axial is
1.2, and our mounting height is
1.7m, our luminaires should be spaced no more than
2.040m by
3.230m, so we need to modify our grid to get one dimensions spacing a little under
2.040m, and the other dimensions spacing a little under
3.230m. To achieve a rough total of
28 luminaires there are really only two ideal options and one ok option;
Grid Dimensions: 7 by 4
Grid Spacing = 1.860m by 2.250m
Grid Dimensions: 9 by 3
Grid Spacing = 1.444m by 3.000m
Grid Dimensions: 14 by 2
Grid Spacing = 0.929m by 4.500m
The grid layouts of
7 by
4 and
9 by
3 come the closest to our maximum spacings of
2.040m by
3.230m determined by the
SHR values, so lets model up both in Sketchup and LightUp to determine the best solution (make sure you follow
Note #2 as its quite important with linear luminaires and LightUp). You'll also notice from the results of these grid spacings that the axial dimension of the luminaire is best oriented parallel to the length of our room, as if it were oriented along the width dimension, the grid spacings would exceed the
SHR axial proportion of
1.2.
NOTE #7:The IES files on the H.E. Williams website are for luminaires with specific lamps. They don't seem to provide IES files for the whole range of lamps that can work in their luminaires, so some editing of the IES file is required. I'll talk a little bit about how to do this in the Appendix.

On the left is the render for a
7 by
4 grid, and on the right is a render for a
9 by
3 grid. You can see in both LightUp renders that the light distribution is very uniform. You'll also notice that the maximum illumination is occuring in between the luminaires, rather than directly underneath them. What is obviously different between the two is the axial distribution between the two (which can be easily seen by looking at the distribution of illumination in the far wall. In the
9 by
3 grid, the distribution is incredibly even, whilst in the
9 by
3 grid there is some uneven-ness. You can also see the variation in light distribution in the transverse direction on the side walls, though given light readings from LightUp's light meter query tool show not much difference in the variation of light on the workplane in this direction.
Its quite clear that both grid patterns effectively distribute light evenly over the workplane, but whats also apparent is the levels of light are significantly higher than our design intent of
320 lux, so as a final addenum, lets consider some options to reduce the lumen output of these luminaires.
Reducing Lumen Output
It seems quite logical that from the last render that we're slightly over-lighting the workplane, and wasting energy by doing so, so what options are available to reduce the lumen output? Well the first one is quite obvious, that's choosing a new, lower wattage, lower luminous flux lamp, but in our model we're using the minimum
14W 1200 lumen lamps. Instead what we'll do is use 1 lamp per luminaire rather than two, and use a slightly higher wattage lamp. In comparison, here's our current energy usage;
14W x 2 x 28 = 784W
784W / 117m sq = 6.7 watts per square metre.
Our lowest reading from the previous render in usable space was
390 lux, and we require a design lighting of around
320 lux, which is effectively an
18% reduction from what we have currently. We use a total of
2400 lumens per luminaire, yet to achieve the minimum of
320 lux we should be outputting around
1900 lumens per luminaire. A single, energy efficient
21W T5 flourescent lamp achieves this, so lets modify the previous
9 by
3 grid so that each luminaire outputs
1900 lumens. Here's the LightUp render;

As you can see, what results is a very even distribution of light with not much variation in illumination on the workplane. Our average illuminance doesn't vary much from
320 lux except at the very edges of our workplane, and our energy used in lighting the workplane has significantly reduced (even when compared to our very first luminaire grid design);
21W x 1 x 28 = 588W
588W / 117m sq = 5.03 watts per square metre.
Appendices
If all this information wasn't enough there's a few conditional things I should talk about before you get a little frustrated with
IES files and obscure manufacturer data. As you probably know
IES files aren't supplied by all manufacturers, and although some manufacturers provide
IES files for each product, they vary in their coverage of of certain custom options and variations in lamp choice.
Appendix A: Modifying IES files
Currently LightUp doesn't provide an option to modify
IES files, and quite wisely so. In Adam Billyard's own words:
...that runs totally against what IES files represent. They are a physical measurement of the luminaire output: if you changed this - rather than choose a different luminaire - you'd be invalidating that measurement...
So be wary of the following procedure, as modifying the
IES files to reduce the luminous flux output to suit your lamp choice is intended as an approximation of the photometric data, and not an accurate physical measurement.
IES files are
ASCII formatted files where each line of text refers to individual properties and variables of the specific luminaire. Some
IES files use data that is relative to the initial rated lumens for the lamp used in the test of the luminaire, others use absolute photometry where the intensity and distribution of the light readings do not depend on a specific lamp. It is the former case where we can modify the
IES files. An
IES file that is dependent on the initial rated lumen output for the lamp has a line formatted like this (the
'U4 2x4 2 LAMP' with 4" parabolic louver is used in this example)
2 2950. 1.000000 19 5 1 1 1.750 3.750 .000
- 2
- refers to the number of lamps in the luminaire
- 2950
- refers to the initial lumen output for each lamp in the luminaire
- 1.000000
- is a candela multiplier which multiplies all light intensity readings in the photometric data
- 19
- refers to the number of vertical angles in the photometric data
- 5
- refers to the number of horizontal angles in the photometric data
- 1
- not sure what this refers to
- 1
- refers to the unit measurement used to measure the dimensions of the luminous opening (1=feet, 2=metres)
- 1.750
- refers to the width of the luminous opening
- 3.750
- refers to the length of the luminous opening
- .000
- refers to the height of the luminous opening
This line is normally just after the '
tilt=[some specific value]' line. The important information here is
the number of lamps in the luminaire,
the initial lumen output for each lamp in the luminaire, and
the candela multiplier. So to change our
IES file to 14W lamps, we change this line to;
2 1200. 0.406780 19 5 1 1 1.750 3.750 .000
So our 14W lamps each output
1200 lumens of light, and 2x1200 lumens is
40.678% of 2x2950 lumens (2400/5900), so our candela multiplier changes to
0.406780, which will reduce all the light intensity readings in the photometric data down to the approximate (very rough) output of two 1200 lumen lamps.
You can modify
IES file by opening them in
Notepad for Windows or
TextEdit for Mac. Make sure you save the modified file in the original
IES format.
Appendix B: IES Alternatives
As you know LightUp uses
IES file to load in photometric data, yet some manufacturers don't provide IES photometric files for their luminaires. Another format is
LDT (or Eulumdat format file) which is used by programs like DIALux and Relux, and popular with European manufacturers. There are a few programs out there that convert Eulumdat files to
IES files;